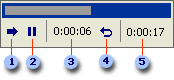Δημιουργήθηκε στο
http://www.jigsawplanet.com
Οι νέες τεχνολογίες στην υπηρεσία της αγωγής των παιδιών προσχολικής και σχολικής ηλικίας
17 Ιουν 2015
15 Ιουν 2015
Κειμενογράφος online: Office online της Microsoft
Εκτός από το Google docs υπάρχει και το Office online της Microsoft. Όλα τα έγγραφα που δημιουργούμε με αυτή την υπηρεσία αποθηκεύονται στο onedrive της Microsoft https://onedrive.live.com/
και με κλικ στο πλέγμα εμφανίζονται οι διαθέσιμες υπηρεσίες
7zip: Πώς στέλνω με email έναν μεγάλο σε μέγεθος φάκελο π.χ. 100Mb
Τι γίνεται όταν ο φάκελος της εργασίας έχει μεγάλο μέγεθος και ξεπερνάει το αποδεκτό όριο του μεγέθους των μηνυμάτων; Έχει π.χ. μέγεθος 100Mb.
Τότε θα πρέπει να συμπιέσεις το φάκελο που περιέχει τη δουλειά σου με διαφορετικό τρόπο, ώστε το συμπιεσμένο αρχείο να βγει τεμαχισμένο σε μέγεθος π.χ. των 10Mb
Έτσι, κάνεις δεξί κλικ στο φάκελο που περιέχει π.χ. το Powerpoint με την αφήγηση και επιλέγεις Προσθήκη σε αρχείο συμπίεσης.
13 Ιουν 2015
Κειμενογράφος online Google Docs
Αν υποθέσουμε ότι δεν έχουμε κειμενογράφο στον υπολογιστή μας, υπάρχουν εναλλακτικές λύσεις.
Δε χρειάζεται να αγοράσουμε τίποτε.
Υπάρχει online έκδοση που μπορούμε να χρησιμοποιήσουμε ως εξής:
Μπαίνουμε στο λογαριασμό μας του gmail και σε άλλη καρτέλα γράφουμε:
Πατάμε τη δημιουργία νέου εγγράφου
12 Ιουν 2015
11 Ιουν 2015
Powerpoint: Εκτέλεση δοκιμής και χρονισμού μιας παρουσίασης
Για να δημιουργήσουμε παρουσίαση που εκτελείται αυτόματα:
Μπορείτε να πραγματοποιήσετε δοκιμή της παρουσίασής σας, για να βεβαιωθείτε ότι χωράει μέσα σε ένα ορισμένο χρονικό πλαίσιο. Όταν πραγματοποιείτε τη δοκιμή, χρησιμοποιήστε τη δυνατότητα "Χρονισμός διαφανειών", για να καταγράψετε το χρόνο που χρειάζεται για την παρουσίαση κάθε διαφάνειας και, στη συνέχεια, χρησιμοποιήστε τους χρόνους που έχετε καταγράψει για την αυτόματη διαδοχή των διαφανειών όταν κάνετε την παρουσίαση στο ακροατήριό σας.
Η δυνατότητα "Χρονισμός διαφανειών" είναι ιδανική για τη δημιουργία παρουσίασης που εκτελείται αυτόματα.
Εκτέλεση δοκιμής και χρονισμού μιας παρουσίασης
ΣΗΜΕΙΩΣΗ Να είστε έτοιμοι να ξεκινήσετε την παρουσίασή σας αμέσως μετά την ολοκλήρωση του βήματος 1 πιο κάτω.
- Στην καρτέλα Προβολή παρουσίασης, στην ομάδα Ρύθμιση, κάντε κλικ στην επιλογή Δοκιμή χρονισμών.Εμφανίζεται η γραμμή εργαλείων Δοκιμήκαι το πλαίσιο Χρόνος διαφάνειας αρχίζει τη χρονομέτρηση της παρουσίασης.Η γραμμή εργαλείων "Δοκιμή"
Επόμενο (μετάβαση στην επόμενη διαφάνεια)
Παύση
Χρόνος διαφάνειας
Επανάληψη
Συνολικός χρόνος παρουσίασης
- Καθώς χρονομετρείτε την παρουσίασή σας, κάντε ένα ή περισσότερα από τα ακόλουθα στη γραμμή εργαλείων Δοκιμή:
- Για να μεταβείτε στην επόμενη διαφάνεια, κάντε κλικ στο κουμπί Επόμενο.
- Για να διακόψετε προσωρινά την καταγραφή του χρόνου, κάντε κλικ στο κουμπί Παύση.
- Για να ξεκινήσετε ξανά την καταγραφή του χρόνου μετά την προσωρινή διακοπή, κάντε κλικ στο κουμπί Παύση.
- Για να ξεκινήσετε ξανά την καταγραφή του χρόνου για την τρέχουσα διαφάνεια, κάντε κλικ στο κουμπί Επανάληψη.
- Αφού ορίσετε το χρόνο για την τελευταία διαφάνεια, σε ένα πλαίσιο μηνυμάτων εμφανίζεται ο συνολικός χρόνος της παρουσίασης και σας ζητείται να κάνετε ένα από τα ακόλουθα:
- Για να διατηρήσετε τους καταγραμμένους χρονισμούς διαφανειών, κάντε κλικ στο κουμπί Ναι.
- Για να απορρίψετε τους καταγραμμένους χρονισμούς διαφανειών, κάντε κλικ στο κουμπί Όχι.
Ισχύει για: PowerPoint 2007
Πηγή:
https://support.office.com/el-gr/article/%CE%95%CE%BA%CF%84%CE%AD%CE%BB%CE%B5%CF%83%CE%B7-%CE%B4%CE%BF%CE%BA%CE%B9%CE%BC%CE%AE%CF%82-%CE%BA%CE%B1%CE%B9-%CF%87%CF%81%CE%BF%CE%BD%CE%B9%CF%83%CE%BC%CE%BF%CF%8D-%CE%BC%CE%B9%CE%B1%CF%82-%CF%80%CE%B1%CF%81%CE%BF%CF%85%CF%83%CE%AF%CE%B1%CF%83%CE%B7%CF%82-8424270a-d865-4aed-a321-1d2dd656381a?ui=el-GR&rs=el-GR&ad=GR
10 Ιουν 2015
Ιστολόγια για την Προσχολική αγωγή
Μερικά παραδείγματα ιστολογίων σχετικών με την προσχολική ηλικία:
ΟΔΟΣ ΠΑΡΑΜΥΘΙΩΝ
Νηπιαγωγός για πάντα....
Παραμυθόδεντρο
Ταξίδι στη Χώρα...των Παιδιών!
ΟΔΟΣ ΠΑΡΑΜΥΘΙΩΝ
Νηπιαγωγός για πάντα....
Παραμυθόδεντρο
Ταξίδι στη Χώρα...των Παιδιών!
7 Ιουν 2015
4 Ιουν 2015
authorSTREAM αντί για το Slideshare
Παράδειγμα ανάρτησης μιας παρουσίασης Powerpoint στην υπηρεσία authorSTREAM και μετατροπής του σε βίντεο.
Η παρουσίαση μετατρέπεται σε βίντεο, που κρατάει και την αφήγηση κι έτσι το βίντεο είναι ολοκληρωμένο, σε αντίθεση με το slideshare, το οποίο μας δίνει το βίντεο χωρίς την αφήγηση.
ΣΥΜΠΕΡΑΣΜΑΤΙΚΑ
Προτιμάμε να χρησιμοποιήσουμε την υπηρεσία του
authorSTREAM για να ενσωματώσουμε την παρουσίαση στο Blog μας ως βίντεο.
(Όλα αυτά στην περίπτωση που δε δουλεύουμε σε Powerpoint 2010 ή 2013, τα οποία έχουν την επιλογή της δημιουργίας βίντεο από μια παρουσίαση διαφανειών. Διότι, αν δουλεύουμε σε Powerpoint 2010 ή 2013, δημιουργούμε το βίντεο και μπορούμε να το ενσωματώσουμε στο Blog μας, πατώντας το κουμπί Εισαγωγή βίντεο  , χωρίς τη μεσολάβηση ούτε του slideshare ούτε του authorSTREAM.)
, χωρίς τη μεσολάβηση ούτε του slideshare ούτε του authorSTREAM.)
1 Ιουν 2015
Blog: Επεξεργασία ανάρτησης
Πηγαίνουμε στο Blogger.com και εισάγουμε το όνομα χρήστη και τον κωδικό μας.
Εμφανίζεται ο Πίνακας ελέγχου του Blogger.
Αν έχουμε δημιουργήσει περισσότερα Blog εντοπίζουμε αυτό που επιθυμούμε να επεξεργαστούμε.
 |
| O Πίνακας ελέγχου του Blogger. |
29 Μαΐ 2015
Blog: Πώς προσθέτω ρολόι
Για να να προσθέσουμε ένα ρολόι βρίσκουμε μια ιστοσελίδα που μπορεί να μας δώσει δωρεάν αυτή την υπηρεσία:
Επισκεπτόμαστε, για παράδειγμα, το http://flash-clocks.com/ (υπάρχουν και σε άλλες διευθύνσεις) και διαλέγουμε ένα ρολόι που να ταιριάζει στα χρώματα του μπλογκ μας.
ΨΗΦΙΑΚΗ ΑΦΗΓΗΣΗ 6-8
"Το ασχημόπαπο"
Ζ. Σοφία
"Ο λαγός και η χελώνα"
Κ. Αθηνά, Κ. Μαρία, Δ. Γεωργία, Τ. Αναστασία
"Το χρυσόψαρο"
Κ. Ευσταθία, Κ. Ευαγγελία
"Τα τρία γουρουνάκια"
Κ. Αγγελική, Α. Ελένη
27 Μαΐ 2015
PowerPoint: Ενσωματωμένα και συνδεδεμένα αρχεία ήχου
Σε αυτό το άρθρο
- Ενσωματωμένοι έναντι συνδεδεμένων ήχων
- Έλεγχος σύνδεσης ή ενσωμάτωσης ενός ήχου
- Αύξηση ή μείωση του μεγέθους του ενσωματωμένου ήχου
- Αλλαγή ενός ενσωματωμένου αρχείου ήχου σε συνδεδεμένο αρχείο
Ενσωματωμένοι έναντι συνδεδεμένων ήχων
Οι βασικές διαφορές μεταξύ ενσωματωμένο αντικείμενο ήχων αντικείμενο και συνδεδεμένο αντικείμενο ήχων βρίσκονται στη θέση αποθήκευσης και στον τρόπο ενημέρωσής τους αφού τους τοποθετήσετε στην παρουσίασή σας. Τα ενσωματωμένα αρχεία αποθηκεύονται μέσα στην παρουσίαση και τα συνδεδεμένα αρχεία αποθηκεύονται έξω από την παρουσίαση.Blog: Δημιουργία βήμα βήμα
Ανοίγουμε το Chrome και συνδεόμαστε στο λογαριασμό μας.
Εισάγουμε τη διεύθυνση ηλεκτρονικού ταχυδρομείου.
Πατάμε επόμενο
25 Μαΐ 2015
Format Factory: Ένα πρόγραμμα που μετατρέπει σχεδόν "τα πάντα".
Ένα εύχρηστο πρόγραμμα μετατροπής
που υποστηρίζει όλες τις γνωστές επεκτάσεις αρχείων.
ΠΟΥ ΤΟ ΒΡΙΣΚΩ;
Το Format Factory είναι δωρεάν και μπορούμε να το κατεβάσουμε από εδώ πατώντας στο κουμπί κάτω από το "Full installation package":
Chrome: Πώς να αποκλείσω τις διαφημίσεις
Για να αποκλείσουμε τις διαφημίσεις που κάθε τόσο προβάλλονται στο Chrome, συνδεόμαστε στον Google λογαριασμό μας και ακολουθούμε τον σύνδεσμο https://chrome.google.com/webstore/detail/adblock/gighmmpiobklfepjocnamgkkbiglidom?utm_source=chrome-app-launcher-info-dialog
24 Μαΐ 2015
23 Μαΐ 2015
ΨΗΦΙΑΚΗ ΑΦΗΓΗΣΗ 4-6
"Ο λύκος και τα επτά κατσικάκια"
Z. Kallojeri
"Ο βοσκός που έλεγε ψέματα"
Ρ. Ουρανία, Β. Σταυρούλα
7-zip: Συμπίεση-Αποσυμπίεση: Το πρόγραμμα
ΑΡΧΙΚΑ ΤΟ ΚΑΤΕΒΑΖΟΥΜΕ ΑΠΟ ΤΗΝ ΕΠΙΣΗΜΗ ΙΣΤΟΣΕΛΙΔΑ
Ανοίγουμε το Chrome, στη γραμμή διευθύνσεων του οποίου πληκτρολογούμε www.7-zip.org και πηγαίνουμε στην ιστοσελίδα του παραπάνω προγράμματος.
Κάνουμε κλικ στο Download και το αρχείο προς εκτέλεση κατεβαίνει στον υπολογιστή μας.
21 Μαΐ 2015
Audacity: Επεξεργασία ήχου
Κάντε κλικ εδώ και δείτε με ποιο εργαλείο μπορούμε να αφαιρέσουμε ένα μέρος από την αφήγηση που έχουμε ηχογραφήσει.
17 Μαΐ 2015
POWERPOINT

Το PowerPoint είναι λογισμικό που σας επιτρέπει να δημιουργείτε υλικό, το οποίο θα παρουσιαστεί με προβολέα. Η χρήση αυτού του υλικού για την δημοσιοποίηση μιας αναφοράς ή πρότασης ονομάζεται παρουσίαση. Χρησιμοποιώντας το PowerPoint, μπορείτε να δημιουργήσετε οθόνες, στις οποίες έχετε ενσωματώσει αποτελεσματικά έγχρωμο κείμενο και φωτογραφίες, εικόνες, σχέδια, πίνακες, γραφήματα και ταινίες και να μεταβαίνετε από το ένα στο άλλο στοιχείο όπως σε μια προβολή παρουσίασης. Μπορείτε να προσθέσετε κίνηση στο κείμενο και τις εικόνες στην οθόνη, χρησιμοποιώντας τη δυνατότητα κινουμένων σχεδίων καθώς και ηχητικά εφέ και αφήγηση. Επιπλέον, μπορείτε να εκτυπώσετε υλικό το οποίο θα διανείμετε όταν κάνετε μια παρουσίαση.
13 Μαΐ 2015
TUXPAINT - Ρύθμιση παραμέτρων
Όταν εγκαθιστούμε το TUXPAINT, μας ρωτάει αν θέλουμε να ρυθμίσουμε τις
παραμέτρους του. Αν δεν το κάνουμε τότε, μπορούμε και αργότερα.
Έτσι, μπορούμε να ρυθμίσουμε τη γλώσσα του προγράμματος και να ορίσουμε το πού να αποθηκεύει τις εικόνες που δημιουργούμε, ως εξής:
στο κουμπί Έναρξη--> Όλα τα Προγράμματα-->Tux Paint
TUXPAINT - Πού βρίσκονται οι αποθηκευμένες εικόνες;
Αν δεν έχουμε πειράξει τις ρυθμίσεις του Tux Paint μετά την εγκατάστασή του, τότε οι εικόνες αποθηκεύονται στη θέση:
C:\Users\Username\AppData\
όπου Username είναι το όνομα χρήστη του λειτουργικού μας συστήματος (WINDOWS)
STORYBIRD
Τι είναι το Storybird :
 Είναι μια διασκεδαστική ιστοσελίδα που δίνει τη δυνατότητα να μπορούμε να αφηγηθούμε τη δική μας ιστορία.
Είναι μια διασκεδαστική ιστοσελίδα που δίνει τη δυνατότητα να μπορούμε να αφηγηθούμε τη δική μας ιστορία.Με το Storybird μπορούμε εύκολα να δημιουργήσουμε και να πούμε ιστορίες ψηφιακά. Οι μαθητές μπορούν μαζί να δημιουργήσουν όμορφες ιστορίες συνδυάζοντας εικόνες και κείμενο.
Η τελική δουλειά μπορεί να εκτυπωθεί, να την δούμε στο διαδραστικό πίνακα μέσα στην τάξη, να την δημοσιεύσουμε στο μπλογκ μας.
"Το Storybird προωθεί την φαντασία, τη κατάκτηση ανάγνωσης και γραφής, και την αυτοπεποίθηση."
Για περισσότερα ακολούθησε το σύνδεσμο...
Εγγραφή σε:
Αναρτήσεις (Atom)